时间:2021-06-02 03:59 来源:http://www.xp290.com 作者:系统猫
市面上的新电脑通常都是预装win7系统,且都是uefi启动,uefi启动速度比传统Bios引导要快多了,有不少用户想要使用uefi引导模式来更新系统,但是不了解要怎么操作,那么uefi模式怎么更新win7系统呢?接下来为大家带来uefi引导安装win7介绍供大家参考。
安装须知:
1、uefi引导安装win7系统需要主板支持uEFi模式,而且系统必须是win7 64位系统
2、本文教程的是uefi pe安装ghost版win7,安装前需要格盘,大家务必备份转移硬盘所有数据
关于介绍:
wepe如何装系统win7(最新uefi安装,支持大于4G镜像)
uefi gpt模式如何安装绿色win7系统(非ghost)
一、安装准备
2、系统镜像下载:秋叶系统ghost win7 64位免激活专业版
3、uefi启动u盘:uefi pe启动盘的制作办法
二、启动配置
win7系统配置uefi启动模式的办法
各品牌型号电脑的u盘装系统启动项热键快捷键
如果您的Bios里有这些选项请配置如下:
secure Boot 配置为disabled【禁用启动安全检查,这个最重要】
os optimized配置为others或disabled【系统类型配置】
CsM(Compatibility support Module) support配置为Yes或Enabled
uEFi/Legacy Boot选项选择成Both
uEFi/Legacy Boot priority选择成uEFi First
三、安装win7系统 uefi引导步骤如下
1、制作好uefi启动u盘之后,将win7 64位系统iso镜像即可复制到u盘gho目录下;
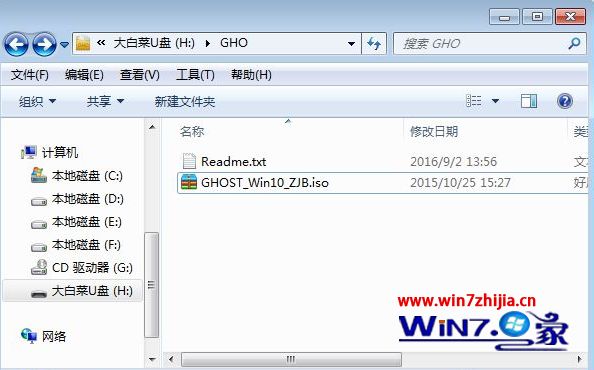
2、在支持uefi电脑上插入u盘,启动之后不停按F12或F11或Esc等快捷键,不同电脑启动键不同,在弹出的启动项选择框中,选择识别到的u盘选项,如果有带uEFi的启动项,要选择uefi的项,回车从uefi引导;
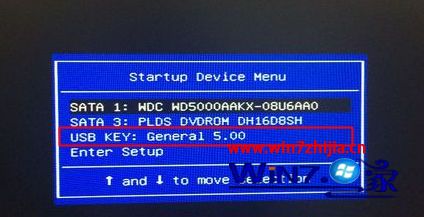
10、转到这个界面,执行win7系统安装到C盘的过程,等待进度条执行完成;
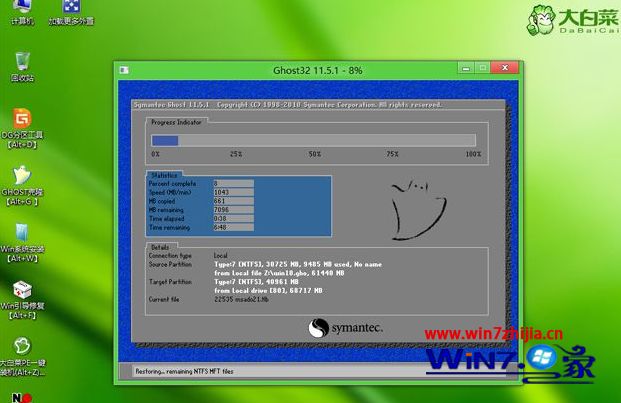
13、整个安装过程需要5-10分钟,在启动进入win7桌面之后,系统安装完成。

以上便是uefi模式怎么更新win7系统的全面步骤,有需要的用户们可以尊从上面的办法步骤来进行操作吧。
相关文章
热门教程
热门系统下载
热门资讯