时间:2012-09-09 00:00 来源:http://www.xp290.com 作者:系统猫
不少winxp系统用户在使用的时候会遇到winxp系统设置图形开机密码即安全又个性的问题,绝大多数小伙伴都是第一次遇到winxp系统设置图形开机密码即安全又个性这种问题,用户想要一个人来搞定winxp系统设置图形开机密码即安全又个性的情况实在太难了,只需要按照;按照1.点击winxp系统的开始菜单,然后再点击弹出菜单的电脑设置。 2.在电脑设置界面里点击“用户和帐户”选项,然后进入winxp系统的用户和帐户设置界面。;就轻松的搞定了。接下来就由小编给大家现场演示一下winxp系统设置图形开机密码即安全又个性的具体解决方法:
1.点击winxp系统的开始菜单,然后再点击弹出菜单的电脑设置。如下图所示。
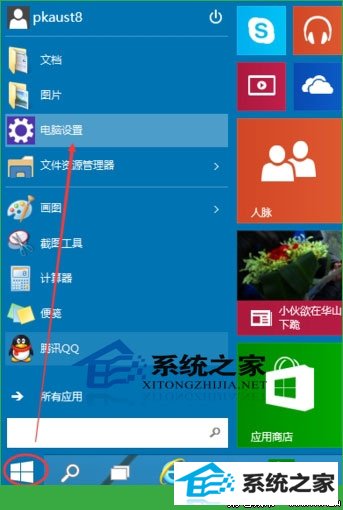
2.在电脑设置界面里点击“用户和帐户”选项,然后进入winxp系统的用户和帐户设置界面。如下图所示。
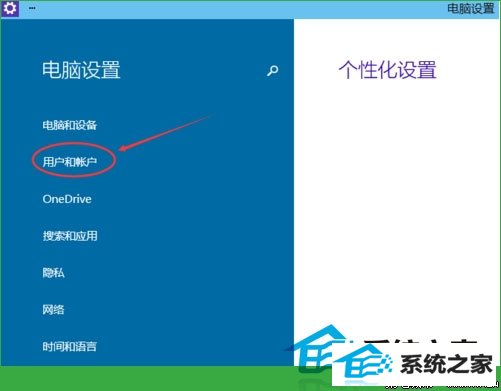
3.进入用户和帐户界面之后,点击“登录选项”,如下图所示。
4.点击登录选项后,后侧我们可以看到图片密码,点击图形密码下面的添加,进入“创建图片密码“界面,如下图所示。
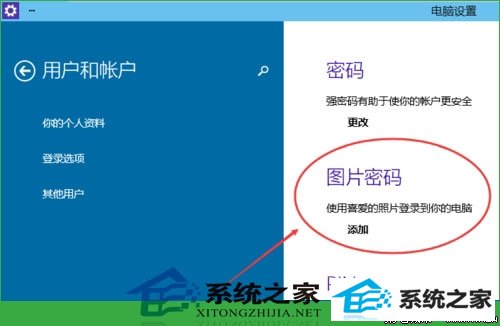
5.点击添加图片密码之后,就进入了图形密码设置向导,设置图形密码首先winxp系统要输入密码进行用户验证,输入winxp系统密码后,点击确定。如下图所示。
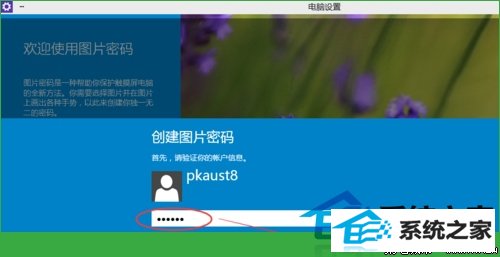
6.密码验证正确后,点击“选择图片”选择一张适合做图形密码的图片,如下图所示。
注意:图形密码的图片选择时不要选择的太花哨而且要清晰容易识别,不然自己都有可能记不清图形密码的图形。
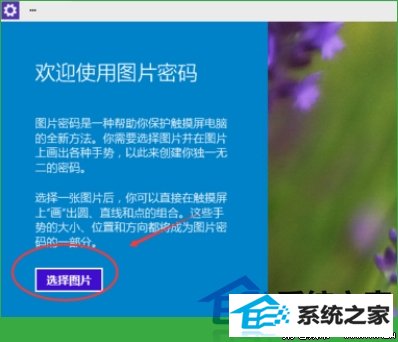
7.选择好图片后,点击点击打开,如下图所示。
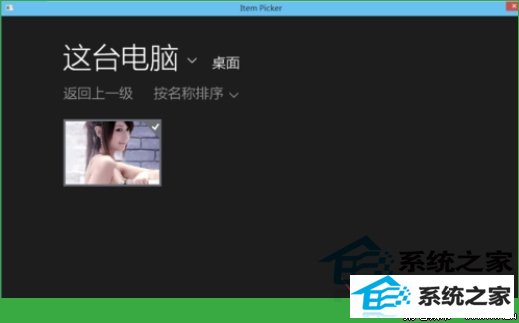
8.图片选择好后,点击使用这张图片,然后开始创建图形密码。创建图形密码一共有三步。可以使用直线,圆圈等来绘制图形密码。绘制图形密码时要记住每步绘制的内容和大概位置。如下图所示。

9.设置图片图形密码完成后,winxp系统提示创建图片图形密码成功,下次登录时可以使用图片密码了,点击完成退出。如下图所示。

10.使用图形密码既可以保障你的电脑安全,还能充分的展示自己的个性。用户们,快去设置一张极具个性的图形密码吧,让自己的个性显示在电脑的每一个地方。
相关文章
热门教程
热门系统下载
热门资讯