时间:2019-01-12 00:00 来源:http://www.xp290.com 作者:系统猫
不少winxp系统用户在使用的时候会遇到winxp系统更改开机密码的问题,绝大多数小伙伴都是第一次遇到winxp系统更改开机密码这种问题,用户想要一个人来搞定winxp系统更改开机密码的情况实在太难了,只需要按照;按照1.点击winxp系统下方的开始菜单,然后再点击弹出菜单里的“电脑设置”, 2.在电脑设置对话框里点击用户和帐户,;就轻松的搞定了。接下来就由小编给大家现场演示一下winxp系统更改开机密码的具体解决方法:
1.点击winxp系统下方的开始菜单,然后再点击弹出菜单里的“电脑设置”,如下图所示。
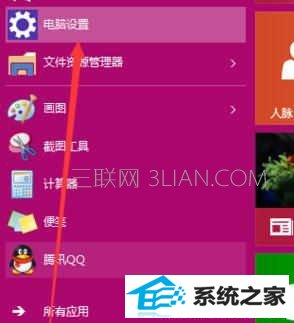
2.在电脑设置对话框里点击用户和帐户,如下图所示。

3.点击用户和帐户后,接着在点击登陆选项,如下图所示。

4.点击登录选项后,在右侧这里可以看到设置密码,图片密码,pin等。这里我们点击设置和更新密码。如果没有设置密码则可以设置密码,有密码就点击密码下方的更改按钮进行设置。如下图所示。

5.在更改密码窗口,输入当前用户的密码,点击下一步。如下图所示。
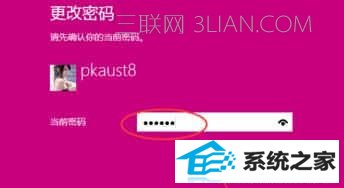
6.当前用户密码验证成功,接着输入两次新的密码。两次新密码要一致,新密码更改设置成功后,下次登录就要用新密码了。如下图所示。
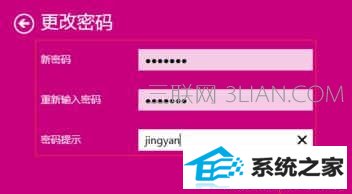
7.点击完成,电脑开机密码设置成功。系统提示下次登录时,用新更改的密码。如下图所示。

相关文章
热门教程
热门系统下载
热门资讯