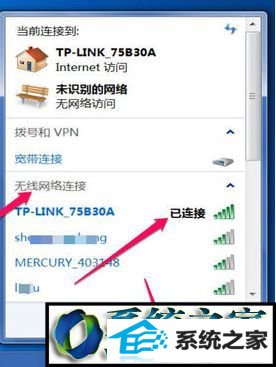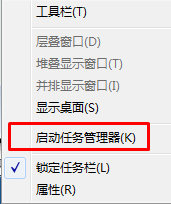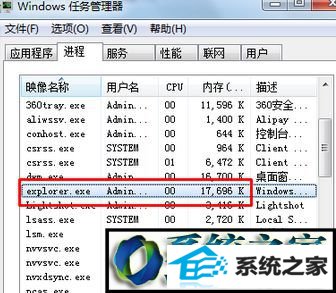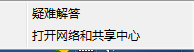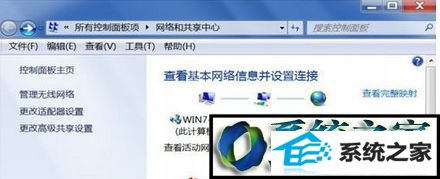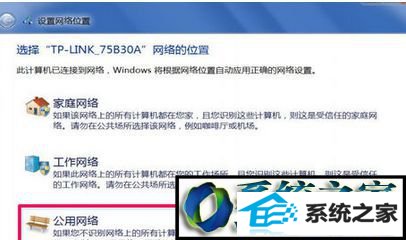大师为您winxp系统笔记本右下角无线网络图标显示异常的教程??
不少winxp系统用户在使用的时候会遇到winxp系统笔记本右下角无线网络图标显示异常的问题,绝大多数小伙伴都是第一次遇到winxp系统笔记本右下角无线网络图标显示异常这种问题,用户想要一个人来搞定winxp系统笔记本右下角无线网络图标显示异常的情况实在太难了,只需要按照;1、在任务栏单击右键,选择“启动任务管理器”; 2、切换到【进程】选卡,在下面找到“Explorer.exe”选中后点击【结束进程】;;;就轻松的搞定了。接下来就由小编给大家现场演示一下winxp系统笔记本右下角无线网络图标显示异常的具体解决方法:
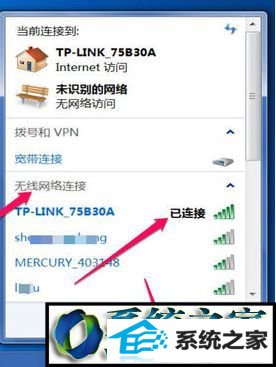
方法一: 1、在任务栏单击右键,选择“启动任务管理器”;
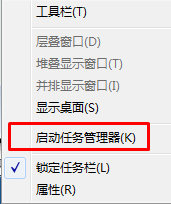
2、切换到【进程】选卡,在下面找到“Explorer.exe”选中后点击【结束进程】;
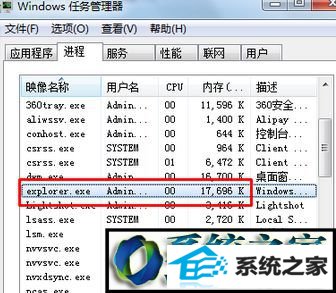
3、点击“文件”—“新建任务(运行...)”,输入:explorer.exe 点击确定即可恢复正常。

方法二: 1、在网络图标上单击右键,选项【打开网络和共享中心】;
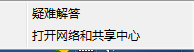
2、点击当前使用的无线网络位置设置,小编使用的是“家庭网络”,所以点击“家庭网络”即可;
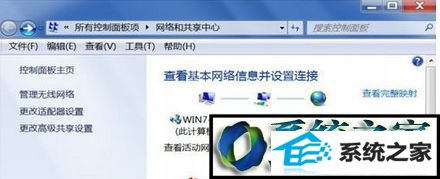
3、在弹出的框中选择“工作”或“公用”网络;
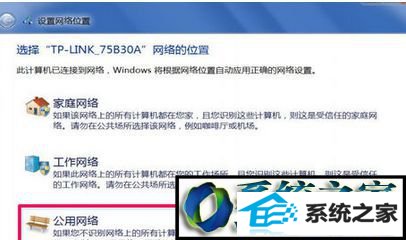
4、修改完成后我们就可以发现网络图标显示正常了。 以上就笔记本winxp系统右下角无线网络图标显示异常的两种解决方法,是不是很简单,希望此教程内容能够帮助大家解决网络问题。