时间:2015-11-19 00:00 来源:http://www.xp290.com 作者:系统猫
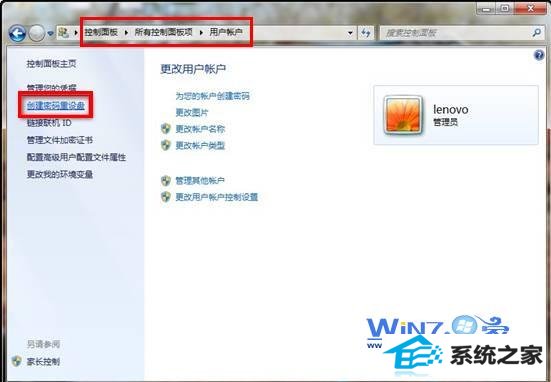
2、在弹出的忘记密码向导界面中,单击下一步按钮;
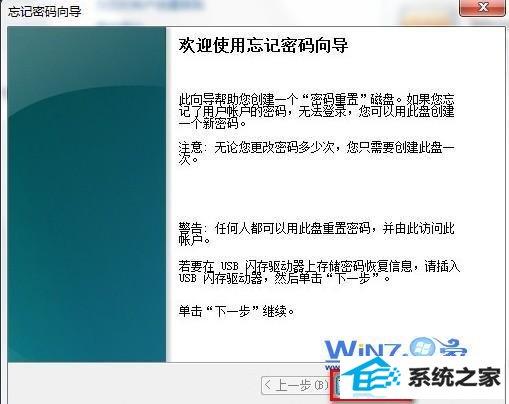
3、把准备好的U盘插入电脑里面,这这在下面界面中选择U盘,单击下一步按钮;
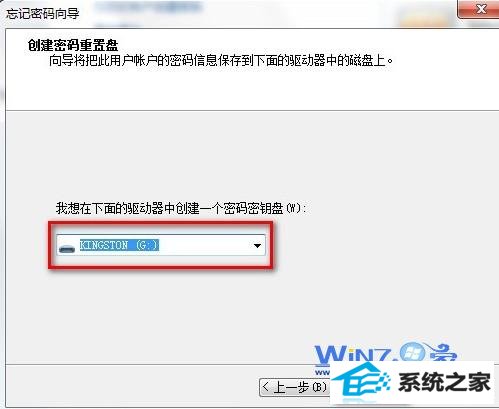
4、在当前用户账户的密码的框框中输入你要设置的密码,单击下一步按钮;
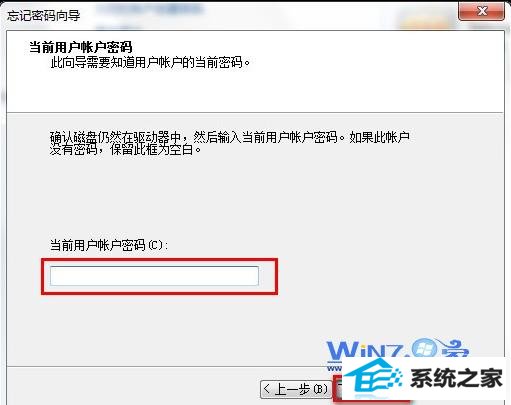
5、电脑就会开始创建密码重置磁盘,等待几秒钟就会提示完成,然后单击下一步按钮,这样就完成了;
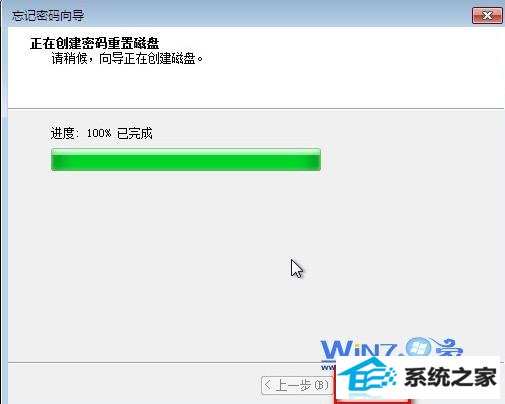
6、完成了创建密码盘之后在U盘上就会生成一个userkey.psw的文件;
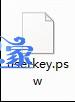
教你如何使用密码重设盘

2、接着在重置密码向导界面中单击下一步按钮,然后选择有userkey.psw的文件的U盘;
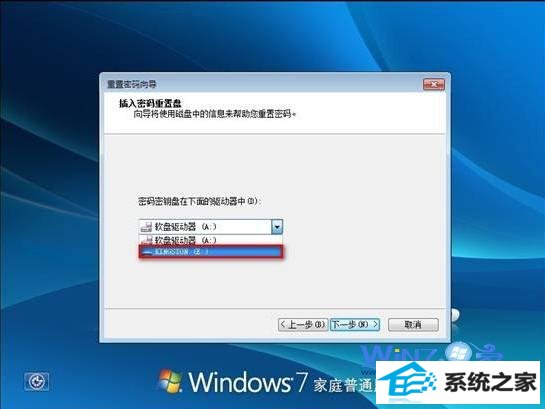
3、接着按照弹出窗口的提示输入新密码,再单击下一步按钮;

4、接着密码重置完成,输入新密码就可以直接登录系统。
相关文章
热门教程
热门系统下载
热门资讯